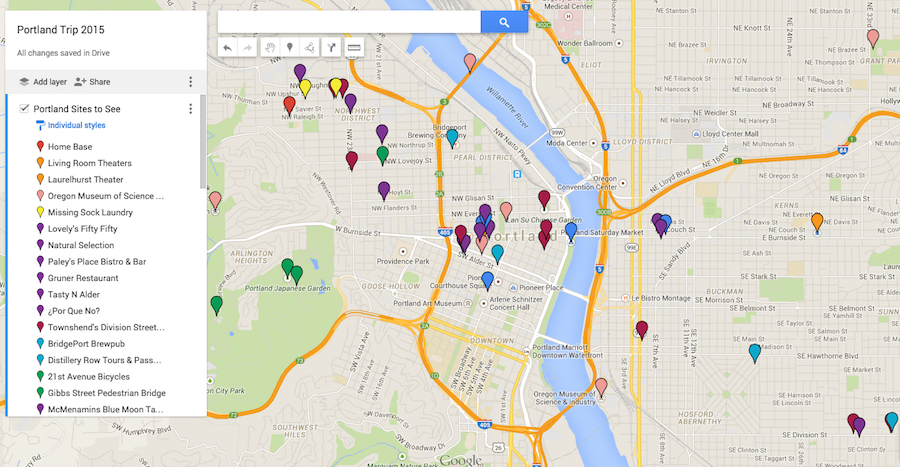I’ve started seeing all the graduation pictures and getting all the wedding invitations that mean summer is nearly upon us. And that means I hope you’re planning at least one fun trip for yourself to enjoy the warmer weather! When I worked in an office, I noticed that, even for adults with no kids’ school schedules to dictate their calendar, summer was still when the majority of people took the time to travel. Andy and I beat the rush by traveling to Portland in April to celebrate our anniversary.
Planning vacations as an adult makes me really, really appreciate those school trips where everything is all mapped out for you: transportation and accomodations are included, your itinerary is already in place, and food options just seem to appear. I’m no travel agent, and I’ve learned that vacations where you walk a lot and do some going with the flow are really fun, but I did want to have some of the big pieces nailed down before we flew across the country to make sure we got the most out of our trip.
I had a bookmarks folder in my browser with over 30 sites of Portland attractions and restaurants, but it was hard to know what to make of those. How would we get to each of the locations from our Airbnb? Was anything convenient to anything else? Did we need to buy tickets in advance or make reservations?
I wanted to add them all to a map, but I couldn’t figure out how to add as many “destinations” to a Google Map as I wanted. I eventually found Google’s My Maps and started toying around with it. I settled on a workable solution for planning our trip that I think might help you, too!
First I opened all of my bookmarks in tabs in my browser. Yes, Chrome, I really do want to open 37 tabs.
My Maps looks a lot like the Google Maps interface you’re probably used to using to get directions, so I found it pretty intuitive to use. For each tab I had open, I would search for the place in My Maps and, once Google found it, save it as a location. I created a color-coding system for the pins to indicate what type of destination it was. My categories were:
- Home Base (where we were staying)
- Useful (a laundromat, the co-op near our airbnb, etc.)
- Transportation (nearby bus stops, Zip Car pickups)
- Restaurants
- Sweet Treats/Alcohol
- Recreation/Outdoor Spots
- Shopping
- Educational/Enrichment
But of course you could organize your pins however you’d like!
I added a description to each pin that included a link to the website I’d bookmarked and information about a reservation or tickets if we had them.
My Maps has a function where you can divide pins into layers, which I didn’t do at first but ended up implementing while we were on our trip. Pins that are on one layer can be swiftly hidden from view with the click of a button. The map felt cluttered by all of the transportation pins I had included, so I separated them out into a layer. Then, I created a layer called “Visited” and moved pins to it once we had checked them off the list. That way, I could hide that layer and get a quick glimpse at the things we had left to do!
It was extremely useful to be able to see at a glance which of my desired destinations were in clusters near each other. We didn’t come up with a firm itinerary for our trip necessarily, but we did say, “Well, on Saturday we want to go to the Portland Saturday Market, and that is near this restaurant someone recommended, so we can combine those into a trip,” or “Hey, the Japanese Garden and the Pittock Mansion are both in Washington Park, so maybe we can walk between the two of those!” (Which we did, and which was lovely.) Especially since we were using public transportation, combining outings made us very efficient, and we visited a lot of the places people and the Internet had recommended.
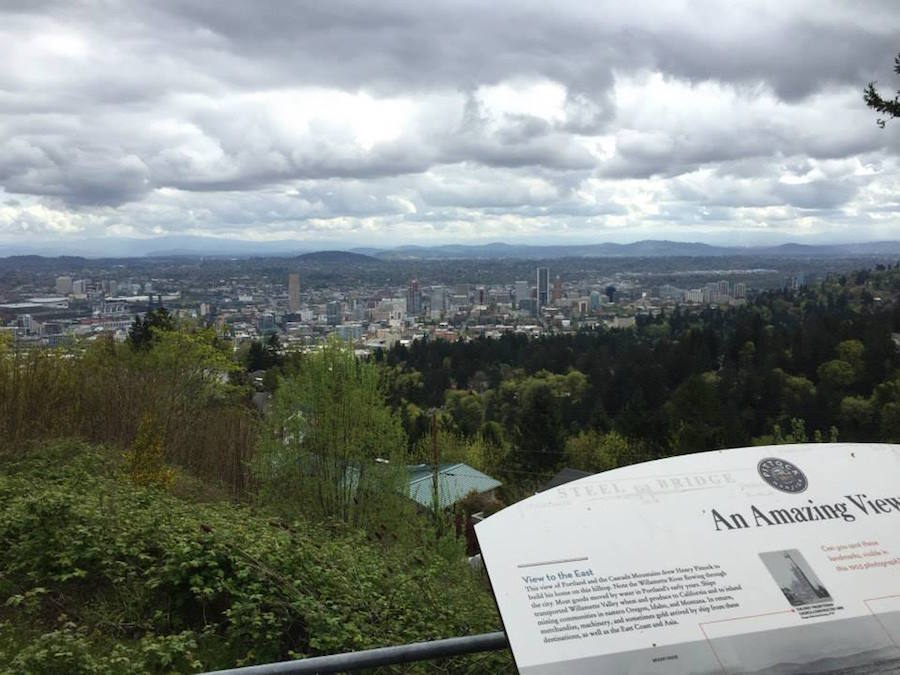
I thought that by having made a Google Map I’d be able to open it on my phone and use it to navigate, but evidently I thought WRONG. My Maps does save the map to your Google Drive, meaning you can share it like you can any other Google Doc, but as it’s a .kmz file, the Google Maps app has no idea what to do with it. BUMMER!
Luckily my husband is a savvy engineer and had the brilliant idea that Google Earth might be able to handle it. So, I downloaded the Google Earth app and voila! The .kmz file that I had exported from My Maps and texted to myself had a happy place to be opened.
The downside is that Google Earth doesn’t have a navigational function, but at least I could access my pins away from my computer. I could look and see where we had intended to go and then search for it in my preferred maps app to get directions. Not an ideal solution, perhaps, but a doable workaround. (Beware, too, that Google Earth is a giant app, so you may want to download it when you’re on wifi.)
Evidently there is a My Maps app for Android, so if that’s the kind of phone you have you’re in luck!
If you’re heading to an unfamiliar city and have lots of sights you want to see, give Google’s My Maps a try for planning! And if you happen to be visiting Portland, feel free to check out the map I used. We walked a lot, ate a lot, and drank a lot (of both coffee and alcohol), so if that’s your kind of trip then I’ve done the legwork for you.
P.S. If you are going to Portland, I’d also highly recommend the Airbnb where we stayed. It was in a beautiful neighborhood, easily accessible by public transportation, and was a great spot for a home base.